Tecnologia
La tecnología es el conjunto de conocimientos técnicos, científicamente ordenados, que permiten diseñar y crear bienes, servicios que facilitan la adaptación al medio ambiente y la satisfacción de las necesidades esenciales y los deseos de la humanidad. Es una palabra de origen griego, τεχνολογία, formada por téchnē (τέχνη, arte, técnica u oficio, que puede ser traducido como destreza) y logía (λογία, el estudio de algo).
Aunque hay muchas tecnologías muy diferentes entre sí, es frecuente usar el término tecnología en singular para referirse al conjunto de todas, o también a una de ellas. La palabra tecnología también se puede referir a la disciplina teórica que estudia los saberes comunes a todas las tecnologías, y en algunos contextos, a la educación tecnológica, la disciplina escolar abocada a la familiarización con las tecnologías más importantes.
La actividad tecnológica influye en el progreso social y económico, pero si su aplicación es meramente comercial, puede orientarse a satisfacer los deseos de los más prósperos (consumismo) y no a resolver las necesidades esenciales de los más necesitados. Este enfoque puede incentivar un uso no sostenible del medio ambiente. Ciertas tecnologías humanas, por su uso intensivo, directo o indirecto, de la biosfera, son causa principal del creciente agotamiento y degradación de los recursos naturales del planeta.
Sin embargo, la tecnología también puede ser usada para proteger el medio ambiente, buscando soluciones innovadoras y eficientes para resolver de forma sostenible las crecientes necesidades de la sociedad, sin provocar un agotamiento o degradación de los recursos materiales y energéticos del planeta o aumentar las desigualdades sociales. Ciertas tecnologías humanas han llevado a un avance descomunal en los estándares y calidad de vida de billones de personas en el planeta, logrando simultáneamente una mejor conservación del medio ambiente.
mportancia de la tecnología en nuestros tiempos
La tecnología aporta grandes beneficios a la humanidad, su papel principal es crear mejores herramientas útiles para simplificar el ahorro de tiempo y esfuerzo de trabajo, la tecnología juega un papel principal en nuestro entorno social ya que gracias a ella podemos comunicarnos de forma inmediata gracias a la telefonía celular.
Funciones no técnicas de los productos tecnológicos
Después de un tiempo, las características novedosas de los productos tecnológicos son copiadas por otras marcas y dejan de ser un buen argumento de venta. Toman entonces gran importancia las creencias del consumidor sobre otras características independientes de su función principal, como las estéticas y simbólicas.
Función estética de los objetos tecnológicos
Más allá de la indispensable adecuación entre forma y función técnica, se busca la belleza a través de las formas, colores y texturas. Entre dos productos de iguales prestaciones técnicas y precios, cualquier usuario elegirá seguramente al que encuentre más bello. A veces, caso de las prendas de vestir, la belleza puede primar sobre las consideraciones prácticas. Frecuentemente compramos ropa bonita aunque sepamos que sus ocultos detalles de confección no son óptimos, o que su duración será breve debido a los materiales usados. Las ropas son el rubro tecnológico de máxima venta en el planeta porque son la cara que mostramos a las demás personas y condicionan la manera en que nos relacionamos con ellas.
Función simbólica de los objetos tecnológicos
Cuando la función principal de los objetos tecnológicos es la simbólica, no satisfacen las necesidades básicas de las personas y se convierten en medios para establecer estatus social y relaciones de poder.1
Las joyas hechas de metales y piedras preciosas no impactan tanto por su belleza (muchas veces comparable al de una imitación barata) como por ser claros indicadores de la riqueza de sus dueños. Las ropas costosas de primera marca han sido tradicionalmente indicadores del estatus social de sus portadores. En la América colonial, por ejemplo, se castigaba con azotes al esclavo o liberto africano que usaba ropas españolas por pretender ser lo que no es.
El caso más destacado y frecuente de objetos tecnológicos fabricados por su función simbólica es el de los grandes edificios: catedrales, palacios, rascacielos gigantes. Están diseñados para empequeñecer a los que están en su interior (caso de los amplios atrios y altísimos techos de las catedrales), deslumbrar con exhibiciones de lujo (caso de los palacios), infundir asombro y humildad (caso de los grandes rascacielos). No es casual que los terroristas del 11 de septiembre de 2001 eligieran como blanco principal de sus ataques a las Torres Gemelas de Nueva York, sede de la Organización Mundial del Comercio y símbolo del principal centro del poderío económico estadounidense.
El Programa Apolo fue lanzado por el Presidente John F. Kennedy en el clímax de la Guerra Fría, cuando Estados Unidos estaba aparentemente perdiendo la carrera espacial frente a los rusos, para demostrar al mundo la inteligencia, riqueza, poderío y capacidad tecnológica de los Estados Unidos. Con las pirámides de Egipto, es el más costoso ejemplo del uso simbólico de las tecnologías.
Tipos de Tecnologias:
Véanse también: Industria agroalimentaria e Industria automotriz.La producción de bienes requiere la recolección, fabricación o generación de todos sus insumos. La obtención de la materia prima inorgánica requiere las tecnologías mineras. La materia prima orgánica (alimentos, fibras textiles...) requiere de tecnologías agrícolas y ganaderas. Para obtener los productos finales, la materia prima debe ser procesada en instalaciones industriales de muy variado tamaño y tipo, donde se ponen en juego toda clase de tecnologías, incluida la imprescindible generación de energía.
Tipos de Tecnologias:
Muchas veces la palabra tecnología se aplica a la informática, la micro-eléctrica, el láser o a las actividades especiales, que son duras. Sin embargo, la mayoría de las definiciones que hemos visto también permiten e incluyen a otras, a las que se suele denominar blandas.
Las tecnologías blandas –en las que su producto no es un objeto tangible– pretenden mejorar el funcionamiento de las instituciones u organizaciones para el cumplimiento de sus objetivos. Dichas organizaciones pueden ser empresas industriales, comerciales o de servicio institucional, como o sin fines de lucro, etc. Entre las ramas de la tecnología llamadas blandas se destacan la educación (en lo que respecta al proceso de enseñanza), la organización, la administración, la contabilidad y las operaciones, la logística de producción, el marketing y la estadística, la psicología de las relaciones humanas y del trabajo, y el desarrollo de software.
Se suele llamar duras aquellas tecnologías que se basan en conocimiento de las ciencias duras, como la física o la química. Mientras que las otras se fundamentan en ciencias blandas, como la sociología, la economía, o la administración.
Tecnologías apropiadas
Se considera que una tecnología es apropiada cuando tiene efectos beneficiosos sobre las personas y el medio ambiente. Aunque el tema es hoy (y probablemente seguirá siéndolo por mucho tiempo) objeto de intenso debate, hay acuerdo bastante amplio sobre las principales características que una tecnología debe tener para ser social y ambientalmente apropiada:7
- No causar daño previsible a las personas ni daño innecesario a las restantes formas de vida (animales y plantas).
- No comprometer de modo irrecuperable el patrimonio natural de las futuras generaciones.
- Mejorar las condiciones básicas de vida de todas las personas, independientemente de su poder adquisitivo.
- No ser coercitiva y respetar los derechos y posibilidades de elección de sus usuarios voluntarios y de sus sujetos involuntarios.
- No tener efectos generalizados irreversibles, aunque estos parezcan a primera vista ser beneficiosos o neutros.
- La inversión de los gobiernos en tecnologías apropiadas debe priorizar de modo absoluto la satisfacción de las necesidades humanas básicas de alimentación, vestimenta, vivienda, salud, educación, seguridad personal, participación social, trabajo y transporte.
Los conceptos tecnologías apropiadas y tecnologías de punta son completamente diferentes. Las tecnologías de punta, término publicitario que enfatiza la innovación, son usualmente tecnologías complejas que hacen uso de muchas otras tecnologías más simples. Las tecnologías apropiadas frecuentemente, aunque no siempre, usan saberes propios de la cultura (generalmente artesanales) y materias primas fácilmente obtenibles en el ambiente natural donde se aplican.8 Algunos autores acuñaron el término tecnologías intermedias para designar a las tecnologías que comparten características de las apropiadas y de las industriales.
Ejemplos de tecnologías apropiadas
- La bioconstrucción o construcción de viviendas con materiales locales, como el adobe, con diseños sencillos pero que garanticen la estabilidad de la construcción, la higiene de las instalaciones, la protección contra las variaciones normales del clima y un bajo costo de mantenimiento, actividad tecnológica frecuentemente descuidada.9
- La letrina abonera seca es una manera higiénica de disponer de los excrementos humanos y transformarlos en abono sin uso de agua. Es una tecnología apropiada para ambientes donde el agua es escasa o no se puede depurar su carga orgánica con facilidad y seguridad.10
Nuevas tecnologías
Las nuevas tecnologías son nuevas porque, en lo sustancial, han aparecido –y, sobre todo, se han perfeccionado, difundido y asimilado– después de la Segunda Guerra Mundial. Desde entonces su desarrollo se ha caracterizado por una fuerte aceleración; sus consecuencias son de una magnitud y trascendencia que no tenían antecedentes.
Si recorremos listas de nuevas tecnologías (NT) preparadas en Singapur, México, Tokio, Boston o Buenos Aires,[cita requerida] podemos sorprendernos de que algunas no tengan más de tres líneas, mientras que otras cubren varias páginas. Pero, si estudiamos estos listados, veremos que –más allá del detalle o de sus diferentes objetivos– la mayoría coincide en destacar tres NT: las biotecnologías (BT), las de los nuevos materiales (NM) y las tecnologías de la información (TI).
Esta síntesis deja de lado otras NT –como algunas ambientales, las energéticas o las espaciales– pero agrupa a las de mayor difusión y en las que se manifiestan con mayor claridad los efectos que más nos importan.[cita requerida]
Las NT se alimenta de producción científica más avanzada, a la que se suele definir como la que constituye la frontera del conocimiento. Por eso también se habla de tecnologías de punta o, en inglés, hot technologies (tecnologías calientes).[cita requerida]
En algunos países se destaca la importancia estratégica de estas tecnologías: se sostiene que si no se las domina será imposible, en el medio y largo plazo, dominar las manufacturas de producto que se aseguren una posición relevante en la competencia económica y comercial internacional.[cita requerida] Por eso, se las suele denominar tecnologías estratégicas.
Economía y tecnologías
Las tecnologías, aunque no son objetos específicos de estudio de la Economía, han sido a lo largo de toda la historia, y lo son aún actualmente, parte imprescindible de los procesos económicos, es decir, de la producción e intercambio de cualquier tipo de bienes y servicios.
Desde el punto de vista de los productores de bienes y de los prestadores de servicios, las tecnologías son un medio indispensable para obtener renta.
Desde el punto de vista de los consumidores, las tecnologías les permiten obtener mejores bienes y servicios, usualmente (pero no siempre) más baratos que los equivalentes del pasado. Desde el punto de vista de los trabajadores, las tecnologías han disminuido los puestos de trabajo al reemplazar crecientemente a los operarios por máquinas.
Teoría económica
La mayoría de las teorías económicas da por sentada la disponibilidad de las tecnologías. Schumpeter es uno de los pocos economistas que asignó a las tecnologías un rol central en los fenómenos económicos. En sus obras señala que los modelos clásicos de la economía no pueden explicar los ciclos periódicos de expansión y depresión, como los de Kondrátiev, que son la regla más que la excepción. El origen de estos ciclos, según Schumpeter, es la aparición de innovaciones tecnológicas significativas (como la introducción de la iluminación eléctrica domiciliaria por Edison o la del automóvil económico por Ford) que generan una fase de expansión económica. La posterior saturación del mercado y la aparición de empresarios competidores cuando desaparece el monopolio temporario que da la innovación, conducen a la siguiente fase de depresión. El término empresario schumpeteriano es hoy corrientemente usado para designar a los empresarios innovadores que hacen crecer su industria gracias a su creatividad, capacidad organizativa y mejoras en la eficiencia.11
Industria
Véanse también: Industria agroalimentaria e Industria automotriz.La producción de bienes requiere la recolección, fabricación o generación de todos sus insumos. La obtención de la materia prima inorgánica requiere las tecnologías mineras. La materia prima orgánica (alimentos, fibras textiles...) requiere de tecnologías agrícolas y ganaderas. Para obtener los productos finales, la materia prima debe ser procesada en instalaciones industriales de muy variado tamaño y tipo, donde se ponen en juego toda clase de tecnologías, incluida la imprescindible generación de energía.
Servicios
Hasta los servicios personales requieren de las tecnologías para su buena prestación. Las ropas de trabajo, los útiles, los edificios donde se trabaja, los medios de comunicación y registro de información son productos tecnológicos. Servicios esenciales como la provisión de agua potable, tecnologías sanitarias, electricidad, eliminación de residuos, barrido y limpieza de calles, mantenimiento de carreteras, teléfonos, gas natural, radio, televisión, etc. no podrían brindarse sin el uso intensivo y extensivo de múltiples tecnologías.
Las tecnologías de las telecomunicaciones, en particular, han experimentado enormes progresos a partir del desarrollo y puesta en órbita de los primeros satélites de comunicaciones; del aumento de velocidad y memoria, y la disminución de tamaño y coste de las computadoras; de la miniaturización de circuitos electrónicos (circuito integrados); de la invención de los teléfonos celulares; etc. Todo ello permite comunicaciones casi instantáneas entre dos puntos cualesquiera del planeta, aunque la mayor parte de la población todavía no tiene acceso a ellas.
Comercio
El comercio moderno, medio principal de intercambio de mercancías (productos tecnológicos), no podría llevarse a cabo sin las tecnologías del transporte fluvial, marítimo, terrestre y aéreo. Estas tecnologías incluyen tanto los medios de transporte (barcos, automotores, aviones, trenes, etc.), como también las vías de transporte y todas las instalaciones y servicios necesarios para su eficaz realización y eficiente uso: puertos, grúas de carga y descarga, carreteras, puentes, aeródromos, radares, combustibles, etc. El valor de los fletes, consecuencia directa de la eficiencia de las tecnologías de transporte usadas, ha sido desde tiempos remotos y sigue siendo hoy uno de los principales condicionantes del comercio.
Recursos naturales
Un país con grandes recursos naturales será pobre si no tiene las tecnologías necesarias para su ventajosa explotación, lo que requiere una enorme gama de tecnologías de infraestructura y servicios esenciales. Asimismo, un país con grandes recursos naturales bien explotados tendrá una población pobre si la distribución de ingresos no permite a ésta un acceso adecuado a las tecnologías imprescindibles para la satisfacción de sus necesidades básicas. En la actual economía capitalista, el único bien de cambio que tiene la mayoría de las personas para la adquisición de los productos y servicios necesarios para su supervivencia es su trabajo. La disponibilidad de trabajo, condicionada por las tecnologías, es hoy una necesidad humana esencial.
Trabajo
Si bien las técnicas y tecnologías también son parte esencial del trabajo artesanal, el trabajo fabril introdujo variantes tanto desde el punto de vista del tipo y propiedad de los medios de producción, como de la organización y realización del trabajo de producción. El alto costo de las máquinas usadas en los procesos de fabricación masiva, origen del capitalismo, tuvo como consecuencia que el trabajador perdiera la propiedad, y por ende el control, de los medios de producción de los productos que fabricaba. Perdió también el control de su modo de trabajar, de lo que es máximo exponente el taylorismo.
Un smartwatch es un dispositivo informático portátil colocado en la muñeca de un usuario, el cual le ofrece capacidades y funcionalidades similares a las de un Smartphone.”
Los smartwatches son diseñados para desempeñar funciones como la conexión a internet, gestionar apps móviles, realizar llamadas, enviar mensajes de texto o vídeo, registrar la identidad del llamante, acceder a las actualizaciones del tiempo, proporcionar una monitorización de las habilidades deportivas, ofrecer coordinadas y direcciones localizadas a través del GPS, y muchas más cosas.
Un Smartwatch o lo que sería en español un Reloj Inteligente es en realidad un reloj computerizado, es decir, algo similar a llevar un pequeño teléfono móvil en tu muñeca.
En la actualidad ya estamos muy familiarizados con los teléfonos inteligentes o smartphones y ahora llegan los smartwatch que van más allá de ofrecerte tareas básicas como las de darte la hora, hacer cálculos, medir tu temperatura corporal, cronometrar..etc. Cierto es que en la actual industria del reloj existen dispositivos que son capaces de mucho más, pero… ¿Y si aparte de todo ésto tu reloj te permitiera interactuar directamente con tu teléfono móvil de un simple vistazo en una pantalla táctil? Si juntamos las funcionalidades de los relojes más modernos con las funcionalidades básicas de nuestro teléfono móvil el resultado serían entonces los Smartwatch que incluyen cosas como una cámara, brújula, GPS, mapas, termómetro, altímetro, acelerómetro, teléfono, barómetro, altavoz, agenda, tarjetas de memoria SD, batería recargable, micrófono, control de las aplicaciones de tu móvil, mensajes, llamadas, pantalla táctil…etc.
La duración de sus baterias suelen durar entre 1 día y una semana.
¿Qué ventajas nos ofrece un Smartwatch si ya disponemos de los Smartphones?
La respuesta es fácil. Es más sencillo echar un vistazo a tu reloj inteligente que tener que interactuar con tu teléfono móvil, sacarlo del bolsillo, desbloquearlo, utilizar las 2 manos sujetándolo para buscar la información que quieres ya sea para escuchar música, comunicarte con tus amigos, ver lo que está pasando por las redes sociales, si tienes llamadas perdidas, mensajes e incluso con algunos ya puedes contestar las llamadas desde el propio reloj utilizando su micrófono.
Descrito así podríamos decir que tenemos suficiente con nuestro teléfono inteligente pero….y ¿si estás haciendo un poco de deporte? Cualquiera de estas tareas podría resultar un poco incómoda...o por ejemplo...¿si estás en una reunión de trabajo?....mirar tu reloj quizá no sea tan intrusivo o incómodo como lo sería si tuvieras que sacar tu teléfono móvil y estar constantemente interactuando con él en plena reunión.
Cierto es que tiene algunas limitaciones sobre todo en lo que se refiere al tamaño, pero en realidad, los smartwatch están pensados para que sea el complemento ideal de tu smartphone. De hecho, los relojes inteligentes pueden estar conectados con tu Smartphone para facilitarte de un vistazo lo que pasa en tu móvil , son la segunda pantalla de tu teléfono móvil pero con la característica que no te incomoda en ciertas situaciones. Quizá en un futuro los relojes inteligentes puedan sustituir a nuestros teléfonos móviles. Todo es cuestión de tiempo.
En la actualidad ya estamos muy familiarizados con los teléfonos inteligentes o smartphones y ahora llegan los smartwatch que van más allá de ofrecerte tareas básicas como las de darte la hora, hacer cálculos, medir tu temperatura corporal, cronometrar..etc. Cierto es que en la actual industria del reloj existen dispositivos que son capaces de mucho más, pero… ¿Y si aparte de todo ésto tu reloj te permitiera interactuar directamente con tu teléfono móvil de un simple vistazo en una pantalla táctil? Si juntamos las funcionalidades de los relojes más modernos con las funcionalidades básicas de nuestro teléfono móvil el resultado serían entonces los Smartwatch que incluyen cosas como una cámara, brújula, GPS, mapas, termómetro, altímetro, acelerómetro, teléfono, barómetro, altavoz, agenda, tarjetas de memoria SD, batería recargable, micrófono, control de las aplicaciones de tu móvil, mensajes, llamadas, pantalla táctil…etc.
La duración de sus baterias suelen durar entre 1 día y una semana.
¿Qué ventajas nos ofrece un Smartwatch si ya disponemos de los Smartphones?
La respuesta es fácil. Es más sencillo echar un vistazo a tu reloj inteligente que tener que interactuar con tu teléfono móvil, sacarlo del bolsillo, desbloquearlo, utilizar las 2 manos sujetándolo para buscar la información que quieres ya sea para escuchar música, comunicarte con tus amigos, ver lo que está pasando por las redes sociales, si tienes llamadas perdidas, mensajes e incluso con algunos ya puedes contestar las llamadas desde el propio reloj utilizando su micrófono.
Descrito así podríamos decir que tenemos suficiente con nuestro teléfono inteligente pero….y ¿si estás haciendo un poco de deporte? Cualquiera de estas tareas podría resultar un poco incómoda...o por ejemplo...¿si estás en una reunión de trabajo?....mirar tu reloj quizá no sea tan intrusivo o incómodo como lo sería si tuvieras que sacar tu teléfono móvil y estar constantemente interactuando con él en plena reunión.
Cierto es que tiene algunas limitaciones sobre todo en lo que se refiere al tamaño, pero en realidad, los smartwatch están pensados para que sea el complemento ideal de tu smartphone. De hecho, los relojes inteligentes pueden estar conectados con tu Smartphone para facilitarte de un vistazo lo que pasa en tu móvil , son la segunda pantalla de tu teléfono móvil pero con la característica que no te incomoda en ciertas situaciones. Quizá en un futuro los relojes inteligentes puedan sustituir a nuestros teléfonos móviles. Todo es cuestión de tiempo.




 y, después, haga clic en
y, después, haga clic en 
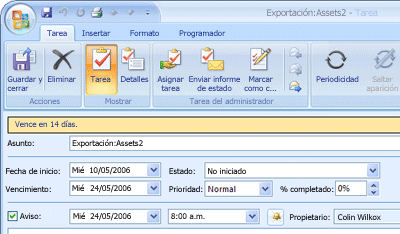
 .
.