Comprender la importación de datos de Excel
Si su objetivo es guardar parte o todos los datos de una o varias hojas de cálculo de Access, debe importar el contenido de la hoja de cálculo a una base de datos de Access nueva o existente. Al importar datos, Access crea una copia de los datos en una tabla nueva o existente sin alterar el archivo de origen de Excel.
Escenarios comunes para importar datos de Excel a Access
- Es usuario de Excel desde hace tiempo pero para seguir avanzando desea utilizar Access para trabajar con estos datos. Desea moverlos de las hojas de cálculo de Excel a una o varias bases de datos nuevas de Access.
- Su departamento o grupo de trabajo utiliza Access pero recibe ocasionalmente datos en formato de Excel que se deben combinar con sus bases de datos de Access. Desea importar estas hojas de cálculo de Excel a su base de datos a medida que las va recibiendo.
- Utiliza Access para administrar los datos pero los informes semanales que recibe del resto de su equipo son libros de Excel. Desea agilizar el proceso de importación para garantizar que se importan datos cada semana a una hora determinada a su base de datos.
Si es la primera vez que importa datos de Excel
- No existe ninguna forma de guardar un libro de Excel como base de datos de Access. Excel no proporciona ninguna funcionalidad para crear una base de datos de Access a partir de datos de Excel.
- Al abrir un libro de Excel en Access (en el cuadro de diálogo Abrir archivo, cambie el cuadro de lista Tipo de archivo aArchivos de Microsoft Office Excel y seleccione el archivo que desea), Access crea un vínculo al libro en lugar de importar los datos. La vinculación a un libro es algo sustancialmente distinto de importar una hoja de cálculo a una base de datos. Par obtener más información sobre la vinculación, vea la sección Vincular a datos en Excel, posteriormente en este artículo.
Importar datos de Excel
Los procedimientos de esta sección explican cómo se debe preparar y ejecutar una operación de importación, así como la forma de guardar la configuración de importación para usarla más adelante. A medida que proceda, recuerde que puede importar datos sólo desde una hoja de cálculo cada vez. No puede importar todos los datos de una hoja de cálculo entera.
Preparar la hoja de cálculo
- Busque el archivo de origen y seleccione la hoja de cálculo que contiene los datos que desea importar a Access. Si desea importar sólo una parte de una hoja de cálculo, puede definir un rango con nombre que incluya sólo las celdas que desea importar.¿Cómo creo en Excel un rango con nombre?
- Vaya a Excel y abra la hoja de cálculo que desea importar.
- Seleccione el rango de celdas que contenga los datos que desee importar.
- Haga clic con el botón secundario del mouse (ratón) en el rango seleccionado y haga clic en Asignar nombre a un rango.
- En el cuadro de diálogo Nombre nuevo, especifique un nombre para el rango en el cuadro Nombre y haga clic en Aceptar.
Tenga en cuenta que puede importar sólo una hoja de cálculo a la vez durante una operación de importación. Para importar datos de varias hojas de cálculo, repita la operación de importación para cada hoja de cálculo. - Revise los datos de origen y ejecute una acción tal como se describe en esta tabla.
Elemento
|
Descripción
|
Número de columnas
|
El número de columnas de origen que desea importar no puede ser superior a 255 porque Access no admite más de 255 campos en una tabla.
|
Omitir columnas y filas
|
Es una buena costumbre incluir sólo las filas y columnas que desea importar en la hoja de cálculo o el rango con nombre de origen.
Filas No puede filtrar ni omitir filas durante la operación de importación.
Columnas No puede omitir columnas durante la operación si elige agregar los datos a una tabla existente.
|
Formato de tabla
|
Asegúrese de que las celdas estén en formato de tabla. Si la hoja de cálculo o el rango con nombre incluyen celdas combinadas, el contenido de la celda se coloca en el campo que corresponde a la columna más a la izquierda y los otros campos se dejan en blanco.
|
Columnas, filas y celdas en blanco
|
Elimine todas las columnas y filas en blanco innecesarias de la hoja de cálculo o del rango. Si la hoja de cálculo o el rango contienen celdas en blanco, intente agregar los datos que faltan. Si prevé agregar los registros a una tabla existente, asegúrese de que el campo correspondiente de la tabla acepta valores nulos (que faltan o desconocidos). Un campo aceptará valores nulos si su propiedad de campo Requerido está establecida en No y si el valor de la propiedad ReglaDeValidación no impide los valores nulos.
|
Valores de error
|
Si una o varias celdas de la hoja de cálculo o del rango contienen valores de error, como #NUM y #DIV, corríjalos antes de comenzar la operación de importación. Si una hoja de cálculo o un rango de origen contienen valores de error, Access coloca un valor nulo en los campos correspondientes de la tabla. Para obtener más información acerca de las formas de corregir estos errores, vea la sección Solucionar valores que faltan o son incorrectos, más adelante en este artículo
|
Tipo de datos
|
Para evitar errores durante la importación, asegúrese de que cada columna de origen contiene el mismo tipo de datos en cada fila. Access explora las ocho primeras filas de origen para determinar el tipo de datos de los campos de la tabla. Recomendamos que se asegure de que estas filas no mezclen valores de tipos de datos distintos en ninguna de las columnas.
Asimismo, es una buena costumbre dar formato a cada columna de origen en Excel y asignar un formato de datos específico a cada columna antes de comenzar la operación de importación. Se recomienda dar formato si una columna incluye valores de distintos tipos de datos. Por ejemplo, la columna Nºvuelo de una hoja de cálculo puede contener valores numéricos y de texto, como 871, AA90 y 171. Para evitar valores incorrectos o que faltan, siga este procedimiento:
Si las columnas de origen tienen formato, pero siguen teniendo valores combinados en las filas que siguen a la fila ocho, la operación de importación puede omitir valores o convertirlos de forma incorrecta. Para obtener información de solución de problemas, vea la sección Solucionar valores que faltan o son incorrectos.
|
Primera fila
|
Si la primera fila de la hoja de cálculo o el rango con nombre contiene los nombres de las columnas, puede especificar que Access trate los datos de la primera fila como nombres de campo durante la operación de importación. Si la hoja de cálculo o el rango de origen no incluye los nombres, es conveniente agregarlos al origen antes de iniciar la operación de importación.
NOTA: Si piensa anexar los datos a una tabla existente, asegúrese de que el nombre de cada columna coincide exactamente con el nombre del campo correspondiente. Si el nombre de una columna es diferente del nombre del campo correspondiente de la tabla, la operación de importación no se realizará correctamente. Para ver los nombres de los campos, abra la tabla en la vista Diseño en Access.
|
- Cierre el libro de trabajo de origen si está abierto. Mantener abierto el archivo de origen puede producir errores de conversión de datos durante la operación de importación.
Preparar la base de datos de destino
- Abra la base de datos de Access en la que se guardarán los datos importados. Asegúrese de que la base de datos es de sólo lectura y de que tienen los permisos para realizar cambios en la base de datos.oSi no desea guardar los datos en ninguna de las bases de datos existentes, cree una base de datos en blanco. Siga este procedimiento:Haga clic en el botón Microsoft Office
 y, después, haga clic en Nuevo.
y, después, haga clic en Nuevo. - Antes de iniciar la operación de importación, decida si desea guardar los datos en una tabla nueva o existente.Crear una nueva tabla Si elige guardar los datos en una nueva tabla, Access crea una tabla y agrega los datos importados a esta tabla. Si ya hay una tabla con el nombre especificado, Access sobrescribe el contenido de la tabla con los datos importados.Anexar a una tabla existente Si elige agregar los datos a una tabla existente, las filas del archivo de Excel se anexan a la tabla especificada.Recuerde que la mayor parte de los errores se producen durante la operación de anexión porque los datos de origen no coinciden con la estructura y la configuración de campos de la tabla de destino. Para evitar esto, abra la tabla de destino en la vista Diseño y revise lo siguiente:
- Primera fila Si la primera fila de la hoja de cálculo o del rango con nombre de origen no contiene encabezados de columna, asegúrese de que la posición y el tipo de datos de cada columna de la hoja de cálculo de origen coincidan con los del campo correspondiente de la tabla. Si la primera fila contiene encabezados de columna, el orden de las columnas y campos no tiene por qué coincidir pero el nombre y el tipo de datos de cada columna deben coincidir exactamente con los de su campo correspondiente.
- Campos que faltan o adicionales Si uno o varios campos de la hoja de datos de origen no aparecen en la tabla de destino, agréguelos antes de comenzar la operación de importación. No obstante, si la tabla contiene campos que no existen en el origen, no es necesario que los elimine de la tabla si aceptan valores nulos.SUGERENCIA: Un campo aceptará valores nulos si su propiedad Requerido está establecida en No y si el valor de la propiedad Regla De Validación no impide los valores nulos.
- clave principal Si la tabla contiene un campo de clave principal, la hoja de cálculo o el rango de origen debe tener una columna que contiene valores compatibles con el campo de clave principal y los valores de clave importados deben ser únicos. Si un registro importado contiene un valor de clave principal que ya existe en la tabla de destino, la operación de importación muestra un mensaje de error.
- Campos indizados Si la propiedad Indizado de un campo de la tabla está establecida en Sí (Sin duplicados), la columna correspondiente en la hoja de cálculo o el rango de origen debe contener valores únicos.Vaya a los pasos siguientes para ejecutar la operación de importación.
Iniciar la operación de importación
- En la ficha Datos externos, en el grupo Importar haga clic en Excel.

NOTA: La ficha Datos externos no está disponible a menos que esté abierta una base de datos.
- En el cuadro de diálogo Obtener datos externos - Hoja de cálculo de Excel, en el cuadro Nombre de archivo, especifique el nombre del archivo de Excel que contiene los datos que desea importar.oHaga clic en Examinar y use el cuadro de diálogo Abrir archivo para localizar el archivo que desee importar.
- Especifique cómo desea guardar los datos importados.Para almacenar los datos en una tabla nueva, seleccione Importar el origen de datos en una nueva tabla de la base de datos actual. Se le pedirá que dé un nombre posteriormente a esta tabla.Para anexar los datos a una tabla existente, seleccione Anexar una copia de los registros a la tabla y seleccione una tabla en la lista desplegable. Esta operación no está disponible si la base de datos no contiene ninguna tabla.NOTA: Para vincular al origen de datos creando una tabla vinculada, vea la sección Vincular a datos en Excel posteriormente en este artículo.
- Haga clic en Aceptar.Se inicia el Asistente para importación de hojas de cálculo que le guía en el proceso de importación. Continúe con los pasos siguientes.
Usar el Asistente para importación de hojas de cálculo
- En la primera página del Asistente, seleccione la hoja de cálculo que contiene los datos que desea importar. A continuación, haga clic en Siguiente.
- En la segunda página del asistente, haga clic en Mostrar hojas de cálculo o en Mostrar rangos con nombre, seleccione la hoja de cálculo o el rango con nombre que desee importar y haga clic en Siguiente.
- Si la primera fila de la hoja de cálculo o del rango de origen contiene los nombres de campos, seleccione La primera columna contiene encabezado de columna y haga clic en Siguiente.Si está importando los datos a una nueva tabla, Access utiliza los encabezados de columnas para dar nombre a los campos de la tabla. Puede cambiar estos nombres durante o después de la operación de importación. Si está anexando datos a una tabla existente, asegúrese de que los encabezados de columna en la hoja de cálculo de origen coincidan exactamente con los nombres de los campos en la tabla de destino.Si está anexando datos a una tabla existente, vaya directamente al paso 6. Si está agregando los datos a una tabla nueva, lleve a cabo los pasos que quedan.
- El Asistente le pide que revise las propiedades de campos. Haga clic en una columna en la parte inferior de la página para ver las propiedades de los campos correspondientes. Si lo desea, puede realizar alguna de estas tareas.
- Revise y cambie, si lo desea, el nombre y el tipo de datos del campo de destino.Access revisa las primeras ocho filas en cada columna y sugiere el tipo de datos para el campo correspondiente. Si la columna de la hoja de cálculo contiene distintos tipos de valores, como texto y números, en las primeras ocho filas de una columna, el Asistente sugiere un tipo de datos que es compatible con todos los valores de la columna, a menudo, el tipo de datos de texto. Aunque puede elegir un tipo de datos distinto, recuerde que los valores que no son compatibles con el tipo de datos que elige se omitirán o se convertirán incorrectamente durante el proceso de importación. Para obtener más información sobre cómo corregir valores incorrectos o valores que falten, vea la sección Solucionar valores que faltan o son incorrectos, más adelante en este artículo.
- Para crear un índice en el campo, establezca Indizado en Sí.
- Para omitir completamente una columna de origen, active la casilla de verificación No importar el campo (Saltar).Haga clic en Siguiente cuando termine de seleccionar las opciones.
- En la siguiente pantalla, especifique una clave principal para la tabla. Si selecciona Permitir a Access agregar la clave principal, Access agrega un campo Auto numérico como primer campo en la tabla de destino y lo rellena automáticamente con valores de identificador únicos, comenzando por 1. A continuación, haga clic en Siguiente.
- En la última pantalla del asistente, especifique un nombre para la tabla de destino. En el cuadro Importar a la tabla, escriba un nombre para la tabla. Si la tabla ya existe, Access muestra un mensaje que solicita si desea sobrescribir el contenido existente de la tabla. Haga clic en Sí para continuar o en No para especificar un nombre diferente para la tabla de destino y, a continuación, haga clic en Finalizar para importar los datos.Si Access puede importar algunos o todos los datos, el Asistente muestra una página que indica el estado de la operación de importación. Además, puede guardar la información de la operación para un uso futuro como especificación. Por el contrario, si la operación no se ejecutó correctamente, Access muestra el mensaje de error Error al intentar importar el archivo.
- Haga clic en Sí para guardar la información de la operación para un uso futuro. Guardar la información le ayuda a repetir la operación sin tener que examinar el Asistente cada vez.
Guardar la configuración de importación como una especificación
- En el cuadro Guardar como, escriba un nombre para la especificación de importación. Opcionalmente, escriba una descripción en el cuadro Descripción.
- Si desea realizar la operación a intervalos fijos, por ejemplo, semanal o mensualmente, active la casilla de verificación Crear tarea de Outlook. Se creará una tarea de Microsoft Office Outlook 2007 que le permite ejecutar la especificación posteriormente.
- Haga clic en Guardar importación.Access inicia Outlook si está instalado.NOTA: Si Outlook no está instalado, Access muestra un mensaje de error. Si Outlook no está configurado correctamente, se inicia el Asistente para inicio de Outlook. Siga las instrucciones del Asistente para configurar Outlook.
- En Outlook, revise y modifique la configuración de tareas tales como Vencimiento y Aviso.Para que se repita la tarea, haga clic en Periodicidad. Esta figura siguiente muestra el programador de tareas con algunos valores típicos:
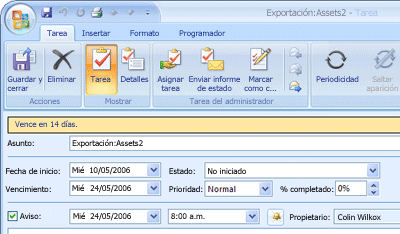 Para obtener más información sobre la programación de tareas de Outlook, vea el artículo Programar una operación de importación o exportación.
Para obtener más información sobre la programación de tareas de Outlook, vea el artículo Programar una operación de importación o exportación. - Haga clic en Guardar y cerrar.
Ejecutar una tarea guardada
- En el panel de configuración de Outlook, haga clic en Tareas y, a continuación, haga doble clic en la tarea que desea ejecutar.
- En la ficha Tarea, en el grupo Microsoft Office Access, haga clic en Ejecutar importación
 .
. - Abra la tabla de destino en la vista Hoja de datos. Compare los datos de la tabla con la hoja de cálculo de origen y asegúrese de que los datos que aparecen sean correctos.Si encuentra que faltan algunos datos o son incorrectos, vea la sección siguiente para obtener información sobre la solución de problemas.
Solucionar valores que faltan o son incorrectos
Si ve el mensaje Error al intentar importar el archivo, la operación de importación se ejecutó de forma totalmente incorrecta. Por el contrario, si la operación de importación muestra un cuadro de diálogo que le pide que guarde la información de la operación, la operación ha podido importar todos o parte de los datos. El mensaje de estado también menciona el nombre de la tabla del registro de errores que contiene la descripción de cualquier error producido durante la operación de importación.
Es importante tener en cuenta que incluso si el mensaje de estado indica una operación completamente correcta, debe revisar el contenido y la estructura de la tabla para asegurarse de que todo es correcto antes de empezar a utilizar la tabla.
Abra la tabla de destino en la vista Hoja de datos para ver si se agregaron a la tabla todos los datos. Asimismo, abra la tabla en la vista Diseño para revisar el tipo de datos y otros valores de propiedades de los campos.
En la tabla siguiente se describen los pasos que puede ejecutar para corregir valores que faltan o son incorrectos.
SUGERENCIA: Mientras soluciona los problemas de los resultados, si ve que sólo faltan algunos valores, puede agregarlos directamente a la tabla. Por el contrario, si ve que faltan varias columnas enteras o un gran número de valores o que se importaron incorrectamente, debe corregir el problema en el archivo de origen. Una vez corregidos todos los problemas, repita la operación de importación.
Problema
|
Solución
| ||||||||||||
Elementos gráficos
|
No se pueden importar elementos gráficos como logotipos, gráficos e imágenes. Agréguelos manualmente a la base de datos después de finalizar la operación de importación.
| ||||||||||||
Valores calculados
|
Se importan los resultados de una columna o las celdas calculadas pero no la formula base. Durante la operación de importación, puede especificar un tipo de datos que sea compatible con los resultados de la fórmula, como un Número.
| ||||||||||||
Valores VERDADERO o FALSO y -1 o 0
|
Si la hoja de cálculo o el rango de origen incluye una columna que contiene sólo valores VERDADERO o FALSO, Access crea un campo Sí/No para la columna e inserta valores de -1 o 0 en el campo. Sin embargo, si la hoja de cálculo o el rango de origen incluye una columna que contiene sólo valores de -1 o 0, Access crea de forma predeterminada un campo numérico para el columna. Puede cambiar el tipo de datos del campo a Sí/No durante la operación de importación para evitar este problema.
| ||||||||||||
Campos multivalor
|
Al importar datos a una tabla nueva o anexar datos a una tabla existente, Access no permite la compatibilidad de varios valores en un campo incluso si la columna de origen contiene una lista de valores separados por signos de punto de coma (;). La lista de valores se trata como un valor único y se coloca en un campo de texto.
| ||||||||||||
Datos truncados
|
Si los datos aparecen truncados en una columna de la tabla de Access, intente aumentar el ancho de la columna en la vista Hoja de datos. Si no se resuelve el problema, los datos de una columna numérica de Excel son demasiado grandes para el tamaño del campo de destino de Access. Por ejemplo, el campo de destino puede tener la propiedad TamañoDelCampo establecida en Byte en una base de datos de Access pero los datos de origen contienen un valor superior a 255. Corrija los valores en el archivo de origen e intente importar de nuevo.
| ||||||||||||
Formato de presentación
|
Es posible que tenga que establecer la propiedad Formato de algunos campos en la vista Diseño para asegurarse de que los valores se muestran correctamente en la vista Hoja de datos. Por ejemplo:
NOTA: Si la hoja de datos contiene formato de texto enriquecido como negrita, subrayado o cursiva, el texto se importa pero se pierde el formato.
| ||||||||||||
Valores duplicados (error de infracción de clave)
|
Los registros que está importando pueden contener valores duplicados que no se pueden guardar en el campo de clave principal de la tabla de destino o en un campo que tiene la propiedad Indizado establecida en Sí (Sin duplicados). Elimine los valores duplicados en el archivo de origen e intente importarlo de nuevo.
| ||||||||||||
Los valores de fecha están desplazados en 4 años
|
Los campos de fecha que se importan desde una hoja de cálculo de Excel pueden estar desplazados en cuatro años. Excel para Windows utiliza el sistema de fechas de 1900 (en el que los números de serie están comprendidos entre 1 y 65.380), que corresponden a las fechas desde el 1 de enero de 1900 hasta el 31 de diciembre de 2078. No obstante, Excel para Macintosh utiliza el sistema de fechas de 1904 (en el que los números de serie están comprendidos entre 0 y 63.918), que corresponden a las fechas desde el 1 de enero de 1904 hasta el 31 de diciembre de 2078.
Antes de importar los datos, cambie el sistema de fechas para el libro de Excel o, tras anexar datos, ejecute una consulta de actualización que utilice la expresión [nombre de campo de fecha] + 1462 para corregir las fechas.
| ||||||||||||
Valores nulos
|
Es posible que vea un mensaje de error al final de la operación de importación sobre los datos que se eliminaron o perdieron durante la operación, o cuando abra la tabla en la vista Hoja de datos, quizá vea que los valores de campo están en blanco. Si las columnas de origen en Excel no tienen formato o las primeras ocho filas de origen contienen valores de distintos tipos de datos, abra la hoja de cálculo de origen y siga este procedimiento:
Los pasos anteriores pueden ayudar a minimizar la aparición de valores nulos. En la tabla siguiente aparecen casos en los que todavía verá valores nulos:
| ||||||||||||
Valores de fecha reemplazados por valores numéricos
|
Verá números aparentemente aleatorios de cinco dígitos en lugar de los valores reales de fecha en las situaciones siguientes:
| ||||||||||||
Valores numéricos reemplazados por valores de fecha
|
Verá valores de fecha aparentemente aleatorios en lugar de los valores numéricos reales en las situaciones siguientes:
Para evitar esto, reemplace los valores numéricos por valores de fecha en la columna de origen e intente importar de nuevo.
|
Asimismo, es posible que desee revisar la tabla de registro de errores (mencionada en la última página del Asistente) en la vista Hoja de datos. La tabla tiene tres campos: Error, Campo y Fila. Cada fila contiene información sobre un error específico y el contenido del campo Error debe ayudarle a solucionar el problema.
Lista completa de cadenas de error y sugerencias de solución de problemas
Error
|
Descripción
|
Truncamiento de campo
|
Un valor del archivo es demasiado grande para el valor de la propiedad TamañoDelCampo (FieldSize) de este campo.
|
Error en la conversión de tipo
|
Un valor de la hoja de cálculo es un tipo de datos incorrecto para este campo. Es posible que falte el valor o aparezca de forma incorrecta en el campo de destino. Vea la tabla anterior para obtener más información sobre cómo solucionar este problema.
|
Infracción de clave
|
El valor de clave principal de este registro es un duplicado que ya existe en la tabla.
|
Error de regla de validación
|
Un valor infringe la regla establecida utilizando la propiedad ReglaDeValidación (ValidationRule) para este campo o tabla.
|
Nulo en campo requerido
|
No se permite un valor nulo en este campo porque la propiedad Requerido para el campo está establecida en Sí.
|
Valor nulo en campo Autonumérico
|
Los datos que está importando contienen un valor nulo que ha intentando anexar a un campo Autonumeración
|
Registro no analizable
|
Un valor de texto contiene el carácter delimitador de texto (en general, comillas dobles). Siempre que un valor contiene el carácter delimitador, se debe repetir el carácter dos veces en el archivo de texto; por ejemplo:
10 - discos/caja 3 1/2""
|
Vincular a datos en Excel
Al enlazar una base de datos de Access con los datos de otro programa, podrá usar las herramientas de consultas e informes que Access suministra sin tener que mantener una copia de los datos de Excel en la base de datos.
Cuando se vincula a una hoja de cálculo de Excel o un rango con nombre, Access crea una nueva tabla que está vinculada a las celdas de origen. Cualquier cambio que realice en las celdas de origen en Excel aparece en la tabla vinculada. No obstante, no puede editar el contenido de la tabla correspondiente en Access. Si desea agregar, editar o eliminar datos, debe realizar los cambios en el archivo de origen.
Escenarios comunes para vincular a una hoja de Excel desde Access
Normalmente, las vinculaciones se efectúan a archivos de Excel (en lugar de importar) por las siguientes razones:
- Desea seguir manteniendo los datos en hojas de cálculo de Excel pero a la vez poder utilizar las eficaces características de consultas e informes de Access.
- Su departamento o grupo de trabajo utiliza Access pero los datos de orígenes externos con los que trabaja están en hojas de cálculo de Excel. No desea mantener copias de datos externos sino que desea poder trabajar con ellos en Access.
Si es la primera vez que se vincula a una hoja de Excel
- Tenga en cuenta que no puede crear un vínculo a una base de datos de Access desde Excel.
- Al vincular a un archivo de Excel, Access crea una tabla nueva conocida a menudo como tabla vinculada. La tabla muestra los datos en la hoja de cálculo o el rango con nombre de origen pero no almacena realmente los datos en la base de datos.
- No puede vincular datos de Excel a una tabla existente en la base de datos. Esto significa que no puede anexar datos a una tabla existente realizando una operación de vinculación.
- Una base de datos puede contener varias tablas vinculadas.
- Cualquier cambio realizado en los datos de Excel se refleja automáticamente en la tabla vinculada. No obstante, el contenido y la estructura de una tabla vinculada en Access son de sólo lectura.
- Al abrir un libro de Excel en Access (en el cuadro de diálogo Abrir archivo, cambie el cuadro de lista Tipo de archivo aArchivos de Microsoft Office Excel y seleccione el archivo que desea), Access crea una base de datos en blanco e inicia automáticamente el Asistente para vinculación de hojas de cálculo.
Preparar los datos de Excel
- Busque el archivo de Excel y la hoja o el rango que tiene los datos a los que desea vincularse. Si no desea vincularse a toda la hoja de cálculo, es posible definir un rango con nombre que incluya sólo las celdas con las que desea establecer el vínculo.¿Cómo creo en Excel un rango con nombre?
- Vaya a Excel y vea la hoja de cálculo en la que desea definir un rango con nombre.
- Seleccione el rango de celdas que contiene los datos con los que desea establecer un vínculo.
- Haga clic con el botón secundario en el rango seleccionado y haga clic en Asignar nombre a un rango.
- En el cuadro de diálogo Nombre nuevo, especifique un nombre para el rango en el cuadro Nombre y haga clic enAceptar.
Tenga en cuenta que sólo puede vincularse a una hoja de cálculo o un rango a la vez durante una operación de vinculación. Para vincularse a datos en varios lugares de un libro, repita la operación de vinculación para cada hoja de cálculo o rango. - Revise los datos de origen y ejecute una acción tal como se describe en la tabla siguiente:
Elemento
|
Descripción
|
Formato de tabla
|
Asegúrese de que las celdas están en formato de tabla. Si el rango incluye celdas combinadas, el contenido de la celda se coloca en el campo que corresponde a la columna más a la izquierda y los otros campos se dejan en blanco.
|
Omitir columnas y filas
|
No puede omitir columnas y filas de origen durante la operación de vinculación. No obstante, puede ocultar campos y filtrar registros abriendo la tabla vinculada en la vista Hoja de datos después de haberlos importado a Access.
|
Número de columnas
|
El número de columnas de origen no puede ser superior a 255 porque Access no admite más de 255 campos en una tabla.
|
Columnas, filas y celdas en blanco
|
Elimine todas las columnas y filas en blanco innecesarias de la hoja de cálculo o del rango de Excel. Si hay celdas en blanco, intente agregar los datos que faltan.
|
Valores de error
|
Si una o varias celdas de una hoja de cálculo o un rango contienen valores de error, corríjalos antes de iniciar la operación de importación. Tenga en cuenta que si una hoja de cálculo o un rango de origen contienen valores de error, Access inserta un valor nulo en los campos correspondientes de la tabla.
|
Tipo de datos
|
No puede cambiar el tipo de datos o el tamaño de los campos en la tabla vinculada. Antes de iniciar la operación de vinculación, debe comprobar que cada columna contiene datos de un tipo específico.
Recomendamos que dé formato a una columna si incluye valores de tipos de datos distintos. Por ejemplo, la columna Nºvuelo de una hoja de cálculo puede contener valores numéricos y de texto, como 871, AA90 y 171. Para evitar valores incorrectos o que faltan, siga este procedimiento:
|
Primera fila
|
Si la primera fila de la hoja de cálculo o el rango con nombre contiene los nombres de las columnas, puede especificar que Access trate los datos de la primera fila como nombres de campo durante la operación de vinculación. Si no hay nombres de columna en la hoja de cálculo, o si un nombre de columna determinado infringe las reglas de nombres de Access, Access asigna un nombre válido a cada campo correspondiente.
|
- Cierre el archivo de origen si está abierto.
Preparar la base de datos de destino
- Abra la base de datos en la que desea crear el vínculo. Asegúrese de que la base de datos no es de sólo lectura y de que tiene los permisos necesarios para realizar cambios en ella.Si no desea guardar el vínculo en ninguna de las bases de datos existentes, cree una base de datos en blanco.Haga clic en el botón Microsoft Office
 y, después, haga clic en Nuevo.Ya está listo para iniciar la operación de vinculación.
y, después, haga clic en Nuevo.Ya está listo para iniciar la operación de vinculación.
Crear el vínculo
- En la ficha Datos externos, en el grupo Importar haga clic en Excel.
 NOTA: La ficha Datos externos no está disponible a menos que esté abierta una base de datos.
NOTA: La ficha Datos externos no está disponible a menos que esté abierta una base de datos. - En el cuadro de diálogo Obtener datos externos - Hoja de cálculo de Excel, en el cuadro Nombre de archivo especifique el nombre del archivo de origen de Excel.
- Seleccione Vincular al origen de datos creando una tabla vinculada y haga clic en Aceptar.Se inicia el Asistente para vinculación de hojas de cálculo, que le guía durante el proceso de vinculación.
- En la primera página del Asistente, seleccione una hoja de cálculo o un rango con nombre y haga clic en Siguiente.
- Si la primera fila de la hoja de cálculo o del rango de origen contiene los nombres de campo, seleccione Primera fila contiene encabezados de columna. Access utiliza estos encabezados de columna para asignar nombres a los campos de la tabla. Si un nombre de columna incluye algunos caracteres especiales, no se puede utilizar como nombre de campo en Access. En estos casos, aparece un mensaje de error que le indica que Access asignará un nombre válido para el campo. Haga clic en Aceptar para continuar.
- En la página final del Asistente, especifique un nombre para la tabla vinculada y haga clic en Finalizar. Si la tabla con el nombre especificado ya existe, se le pregunta si desea sobrescribir el archivo existente. Haga clic en Sí si desea sobrescribirlo o en No para especificar un nombre de archivo diferente.Access intenta crear la tabla vinculada. Si la operación se realiza correctamente, Access muestra el mensaje Se ha terminado de vincular la tabla. Abra la tabla vinculada, revise los campos y datos para asegurarse de que ve los datos correctos en todos los campos.Si ve valores de error o datos incorrectos, debe solucionar el problema en los datos de origen. Para obtener más información acerca de la solución de problemas en los valores de error o valores incorrectos, vea la sección siguiente.
Solucionar #Num! y otros valores incorrectos en una tabla vinculada
Incluso si ve el mensaje Se ha terminado de vincular la tabla, debe abrir la tabla en la vista Hoja de datos para asegurarse de que las filas y columnas muestran datos correctos.
Si ve errores o datos incorrectos en alguna parte de la tabla, ejecute la acción adecuada tal como se describe en la tabla siguiente e intente vincular de nuevo. Recuerde que no puede agregar valores directamente en la tabla vinculada dado que la tabla es de sólo lectura.
Problema
|
Solución
|
Elementos gráficos
|
En Access, no es posible vincular a elementos gráficos en una hoja de cálculo de Excel, como logotipos, gráficos e imágenes.
|
Formato de presentación
|
Es posible que tenga que establecer la propiedad Formato de algunos campos en la vista Diseño para asegurarse de que los valores se muestran correctamente en la vista Hoja de datos.
|
Valores calculados
|
Los resultados de una columna o celdas calculadas se muestran en el campo correspondiente pero no puede ver la fórmula (o la expresión) en Access.
|
Valores de texto truncado
|
Aumente el ancho de la columna en la vista Hoja de datos. Si sigue sin ver el valor completo, puede deberse a que el valor es superior a 255 caracteres. Access sólo puede vincularse a los primeros 255 caracteres por lo que debe importar los datos en lugar de vincularse a ellos.
|
Mensaje de error de desbordamiento del campo numérico
|
La tabla vinculada puede parecer correcta pero posteriormente, al ejecutar una consulta en la tabla, es posible que vea el mensaje de error Desbordamiento del campo numérico. Esto puede suceder porque existe un conflicto entre el tipo de datos de un campo en la tabla vinculada y el tipo de datos que se guarda en ese campo.
|
Valores VERDADERO o FALSO y -1 o 0
|
Si la hoja de cálculo o el rango de origen incluye una columna que contiene sólo valores VERDADERO o FALSO, Access crea un campo Sí/No para la columna en la tabla vinculada. No obstante, si la hoja de cálculo o el rango de origen incluye una columna que contiene sólo valores -1 o 0, Access, de forma predeterminada, crea un campo numérico para la columna y no podrá cambiar el tipo de datos del campo correspondiente de la tabla. Si desea un campo Sí/No en la tabla vinculada, asegúrese de que la columna de origen incluye valores VERDADERO y FALSO.
|
Campos multivalor
|
Access no habilita la compatibilidad para varios valores en un campo incluso si la columna de origen contiene una lista de valores separados por un signo de punto y coma (;). La lista de valores se trata como un valor único y se coloca en un campo de texto.
|
#Núm!
|
Access muestra el valor de error #Num! en lugar de los datos reales en un campo en las situaciones siguientes:
Siga este procedimiento para minimizar las instancias de valores nulos en la tabla:
|
Valores numéricos en lugar de valores de fecha
|
Si ve un número aparentemente aleatorio de cinco dígitos en un campo, compruebe si la columna de origen contiene principalmente valores numéricos, así como también algunos valores de fecha. Los valores de fecha que aparecen en columnas numéricas se convierten incorrectamente en números. Reemplace los valores de fecha por valores numéricos e intente vincular de nuevo.
|
Valores de fecha en lugar de valores numéricos
|
Si ve un valor de fecha aparentemente aleatorio en un campo, compruebe si la columna de origen contiene principalmente valores de fecha, así como también algunos valores numéricos. Los valores numéricos que aparecen en columnas de fecha se convierten incorrectamente en fechas. Reemplace los valores numéricos por valores de fecha e intente vincular de nuevo.
|
Excelente trabajo amigo
ResponderBorrarTu Información Es Muy Buena...Gracias Por Compartirla
ResponderBorrarMuy buena información amigo me fue de gran utilidad 👍
ResponderBorrarLa informacion es muy buena, me sirvio de mucho👏
ResponderBorrarSuper bien
ResponderBorrarme encanta tu información me parece muy completa exageradamente si
ResponderBorrarExcelente información gracias por compartirla me fue de gran ayuda
ResponderBorrar